Microsoft permite el acceso a los datos de Planner desde la aplicación Microsoft Teams. De esta manera, un miembro del equipo puede colaborar en un plan sin tener que abandonar Microsoft Teams. Por muy bueno que parezca, agregar un plan de planificación a los equipos es un poco complicado. Una razón de esto es simplemente que Microsoft cambió el nombre de la aplicación Planner dentro de Teams. Sin embargo, los problemas con la pertenencia a grupos y equipos también pueden causar problemas al asociar un plan con equipos. En este artículo, le mostraré cómo solucionar problemas relacionados con la adición de un plan a Microsoft Teams.
Agregar un plan a Microsoft Teams
Primero, echemos un vistazo a los pasos necesarios para vincular un plan a Microsoft Teams. A medida que avance, hablaré sobre algunas cosas que pueden suceder y que a veces suceden.
Comience el proceso abriendo Teams, expandiendo un equipo y luego seleccionando un canal. Cuando seleccione un canal, verá varias pestañas en la parte superior de la pantalla (General, Publicaciones, Archivos y Wiki). Haga clic en el icono más a la derecha de estas pestañas. Puede ver cómo se ve el icono en la imagen de abajo.
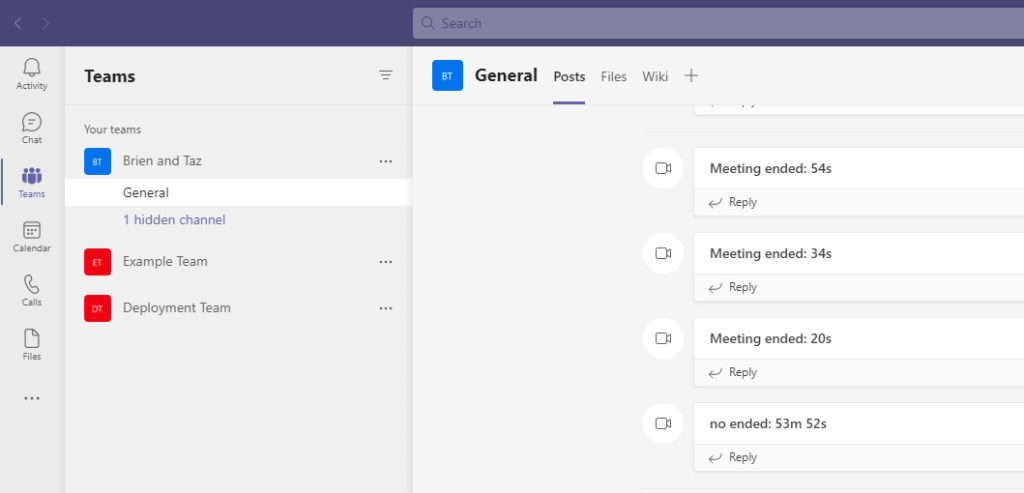 En este punto, verá una pantalla con todas las diferentes aplicaciones que puede agregar al canal. En un momento, Microsoft puso a disposición una aplicación llamada Planner. Sin embargo, esta aplicación ha cambiado de nombre de Planner y To Do a Tasks. Si tiene problemas para ubicar tareas por planificador y lista de tareas, intente escribir la palabra planificador en el cuadro de búsqueda en la imagen a continuación.
En este punto, verá una pantalla con todas las diferentes aplicaciones que puede agregar al canal. En un momento, Microsoft puso a disposición una aplicación llamada Planner. Sin embargo, esta aplicación ha cambiado de nombre de Planner y To Do a Tasks. Si tiene problemas para ubicar tareas por planificador y lista de tareas, intente escribir la palabra planificador en el cuadro de búsqueda en la imagen a continuación.
 Al hacer clic en la aplicación Tareas por planificador y tareas, accederá al cuadro de diálogo Tareas por planificador y tareas, que puede ver en la siguiente imagen. Este cuadro de diálogo le ofrece la opción de crear un nuevo plan o seleccionar un plan existente. En algunos casos, la elección es fácil de ver. Si hay un plan en particular que todos los miembros del equipo ya están usando todo el tiempo, agregar ese plan al canal probablemente sea lo correcto. Si no está seguro de si debe crear un nuevo plan o utilizar uno existente, hay un punto importante que debe tener en cuenta. En un momento hubo una limitación que le impidió asociar más de un plan con un canal. Sin embargo, esta limitación se ha eliminado y ahora puede agregar varios planes a un canal, y cada plan se muestra en una pestaña separada.
Al hacer clic en la aplicación Tareas por planificador y tareas, accederá al cuadro de diálogo Tareas por planificador y tareas, que puede ver en la siguiente imagen. Este cuadro de diálogo le ofrece la opción de crear un nuevo plan o seleccionar un plan existente. En algunos casos, la elección es fácil de ver. Si hay un plan en particular que todos los miembros del equipo ya están usando todo el tiempo, agregar ese plan al canal probablemente sea lo correcto. Si no está seguro de si debe crear un nuevo plan o utilizar uno existente, hay un punto importante que debe tener en cuenta. En un momento hubo una limitación que le impidió asociar más de un plan con un canal. Sin embargo, esta limitación se ha eliminado y ahora puede agregar varios planes a un canal, y cada plan se muestra en una pestaña separada.
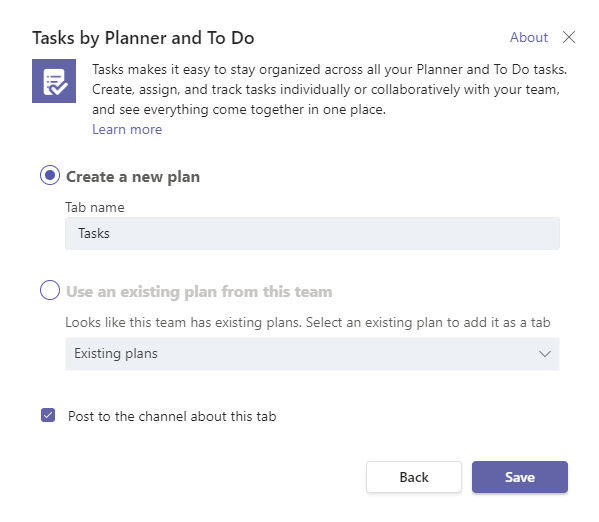 Después de hacer sus selecciones, ingrese un nombre para el plan que desea crear (o elija un plan existente), luego haga clic en Guardar.
Después de hacer sus selecciones, ingrese un nombre para el plan que desea crear (o elija un plan existente), luego haga clic en Guardar.
¿Qué salió mal?
Ocasionalmente, cuando selecciona la opción para crear un nuevo plan, es posible que vea un mensaje de error que indica que Teams no puede guardar la configuración de Tareas por Programador y la pestaña Tareas. Este error, que puede ver en la siguiente imagen, a menudo se debe a un problema con las membresías de grupos. Te mostraré cómo solucionarlo.
 Si ve el error que se muestra arriba, lo primero que debe hacer es asegurarse de que es miembro del equipo. Para hacer esto, haga clic en el símbolo más (los tres puntos) junto al equipo en el que existe el canal. Cuando aparezca el menú Más, haga clic en la opción Administrar equipo. Esto lo llevará a una pantalla donde puede ver una lista de los miembros del equipo. Asegúrese de figurar como miembro del equipo.
Si ve el error que se muestra arriba, lo primero que debe hacer es asegurarse de que es miembro del equipo. Para hacer esto, haga clic en el símbolo más (los tres puntos) junto al equipo en el que existe el canal. Cuando aparezca el menú Más, haga clic en la opción Administrar equipo. Esto lo llevará a una pantalla donde puede ver una lista de los miembros del equipo. Asegúrese de figurar como miembro del equipo.
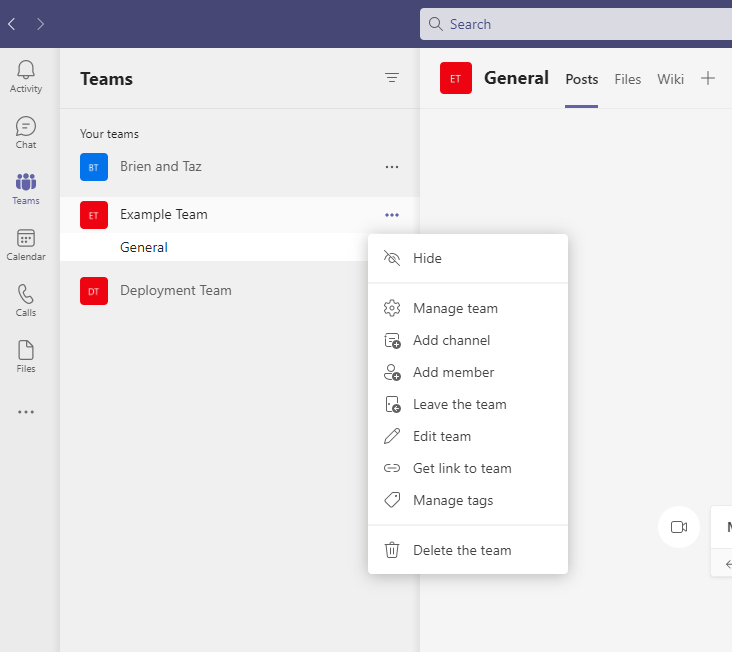 Después de confirmar que es miembro del equipo, también deberá asegurarse de ser miembro del grupo apropiado. Recuerde que cada equipo tiene asociado un grupo de Microsoft 365. Para agregar un plan a un equipo, debe ser miembro del equipo y miembro del grupo.
Después de confirmar que es miembro del equipo, también deberá asegurarse de ser miembro del grupo apropiado. Recuerde que cada equipo tiene asociado un grupo de Microsoft 365. Para agregar un plan a un equipo, debe ser miembro del equipo y miembro del grupo.
Para verificar la pertenencia al grupo, escriba el nombre del equipo y luego abra el centro de administración de Microsoft 365. A continuación, vaya a Equipos y grupos | Equipos y grupos activos. Ahora busca el grupo que corresponde a tu equipo y haz clic en él. Cuando se abra el grupo, seleccione la pestaña Miembros. Asegúrese de que su cuenta esté en la lista de miembros del grupo. Vale la pena señalar que incluso si su cuenta figura como propietario de un grupo, también debe agregarse como miembro del grupo. De lo contrario, no puede agregar un plan a un canal de equipo.
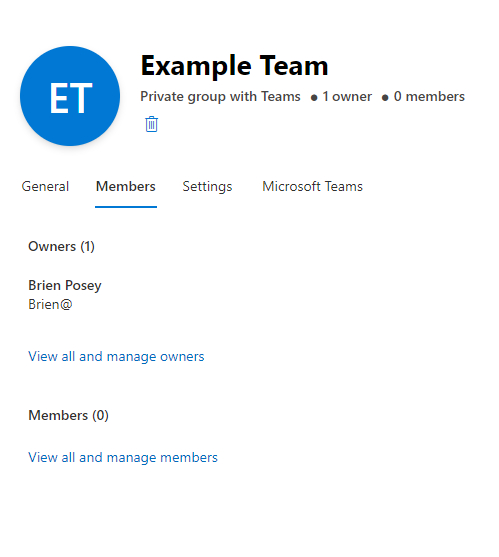 Una vez que haya verificado que su cuenta es tanto un miembro del equipo como un miembro del grupo, debería poder agregar el plan a Teams. Observe en la imagen de abajo que el nombre de la pestaña que contiene el plan es el mismo que el nombre del plan. No está disponible en Planner a menos que haya nombrado su plan de esa manera.
Una vez que haya verificado que su cuenta es tanto un miembro del equipo como un miembro del grupo, debería poder agregar el plan a Teams. Observe en la imagen de abajo que el nombre de la pestaña que contiene el plan es el mismo que el nombre del plan. No está disponible en Planner a menos que haya nombrado su plan de esa manera.
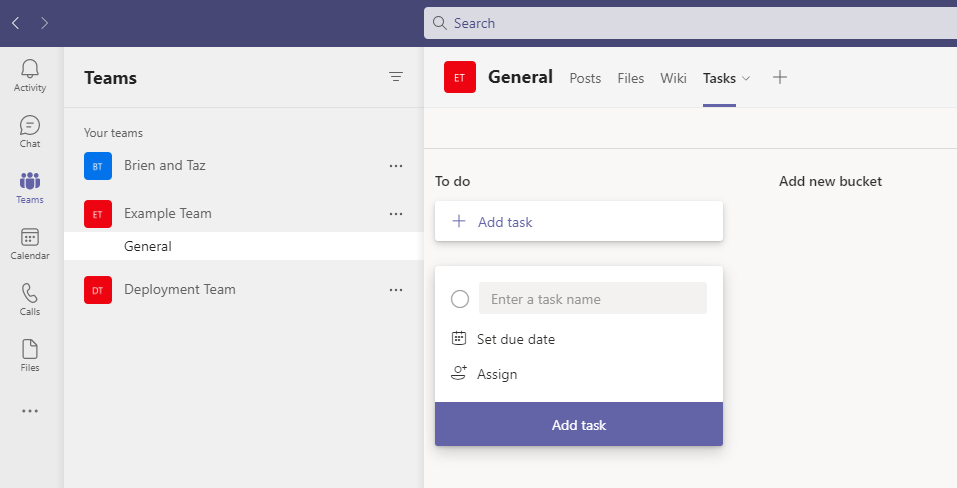 Como puede ver, solucionar problemas al asociar un plan de Planner con un canal de Microsoft Teams no es demasiado complicado. Aun así, los problemas con la pertenencia a un grupo parecen ser un problema para mucha gente, así que quería aprovechar la oportunidad para explicar cómo solucionar el problema.
Como puede ver, solucionar problemas al asociar un plan de Planner con un canal de Microsoft Teams no es demasiado complicado. Aun así, los problemas con la pertenencia a un grupo parecen ser un problema para mucha gente, así que quería aprovechar la oportunidad para explicar cómo solucionar el problema.
La publicación Solucionar problemas relacionados con la adición de un plan de planificación a los equipos de Microsoft apareció por primera vez en TechGenix.
Comentarios
Publicar un comentario