Por: Brien M. Posey
En un artículo reciente en este sitio, expliqué que PowerShell es, en general, una mejor herramienta para la administración masiva de Microsoft Teams que la GUI. Si bien la interfaz GUI funciona, no se escala muy bien para trabajos grandes. En este artículo en particular, expliqué cómo instalar los módulos necesarios de PowerShell y cómo conectar PowerShell a Microsoft Teams. Incluso hablé sobre cómo encontrar el comando que se puede usar para realizar varias tareas relacionadas con PowerShell. Sin embargo, después de escribir este artículo, sentí que tal vez podría haber hecho más. Así que quería volver a tratar el tema y guiarlo a través del proceso de creación de un nuevo equipo con PowerShell.
antes de empezar
Antes de comenzar, solo quiero señalar que este artículo asume que sabe cómo usar PowerShell para acceder a su entorno de Microsoft Teams. Si necesita ayuda para conectarse a Microsoft Teams, consulte mi artículo mencionado anteriormente o la documentación de Microsoft en: https://docs.microsoft.com/en-us/microsoftteams/teams-powershell-managing-teams
Crear un nuevo equipo
Puede usar PowerShell para crear un nuevo equipo con el cmdlet New-Team. Cuando haga esto, debe proporcionar un nombre para el equipo que está creando. Esto se hace a través del parámetro DisplayName. También es una buena idea proporcionar una descripción para cada nuevo equipo que cree. Puede utilizar el parámetro de descripción para crear la descripción. El comando completo se ve así:
New-Team -DisplayName "Ejemplo" -Descripción "Este es un equipo de ejemplo utilizado para demostrar el proceso de creación de un equipo a través de PowerShell"
Puedes ver cómo se ve esto en la imagen a continuación.
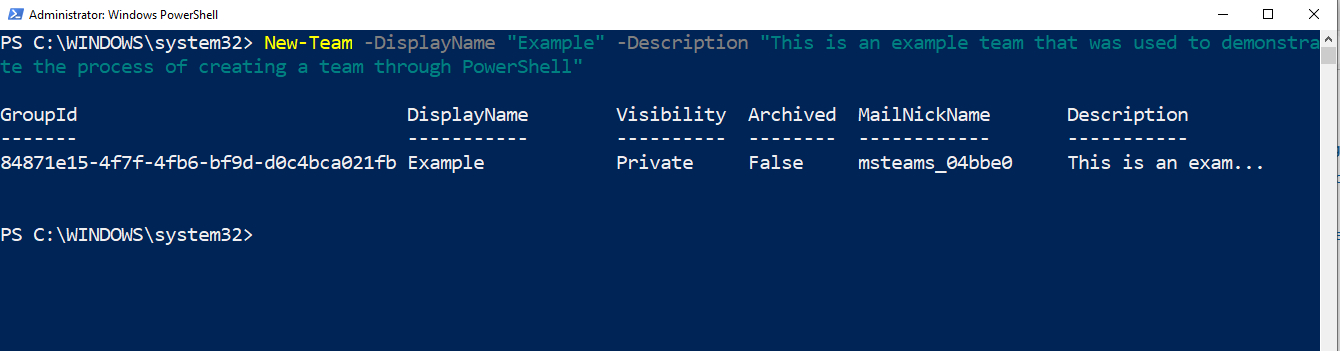 Creé un nuevo equipo en PowerShell.
Creé un nuevo equipo en PowerShell.
Si observa la imagen de arriba, notará que la visibilidad del nuevo equipo está configurada como Privada. Sin embargo, imaginemos que este equipo en particular necesita ser público por alguna razón. Puede usar el cmdlet Set-Team para cambiar la visibilidad de un equipo. También puede usar el cmdlet Set-Team para cambiar cualquier otro atributo del equipo que desee cambiar.
Puede usar el cmdlet Set-Team en sí mismo (haciendo referencia al equipo por su ID de grupo), pero a menudo es más fácil usar el cmdlet Get-Team para obtener un equipo y luego usar Set-Team para que haga el cambio deseado.
Ingresar solo el cmdlet Get-Team le brinda una lista de todos los equipos de la organización. Sin embargo, si ingresa el cmdlet Get-Team, seguido del parámetro DisplayName y el nombre del equipo, solo puede obtener ese equipo. Puedes ver cómo se ve a continuación.
 Puede usar el cmdlet Get-Team para obtener un equipo.
El truco para configurar la visibilidad del equipo es canalizar la salida del cmdlet Get-Team al cmdlet Set-Team y luego especificar la visibilidad que desea. Aquí hay un ejemplo de cómo se ve el comando:
Puede usar el cmdlet Get-Team para obtener un equipo.
El truco para configurar la visibilidad del equipo es canalizar la salida del cmdlet Get-Team al cmdlet Set-Team y luego especificar la visibilidad que desea. Aquí hay un ejemplo de cómo se ve el comando:
Get-Team -DisplayName "Ejemplo" | Establecer equipo - Visibilidad pública
Si observa la imagen a continuación, puede ver que configuré la visibilidad del equipo en pública y luego la cambié de nuevo a privada.
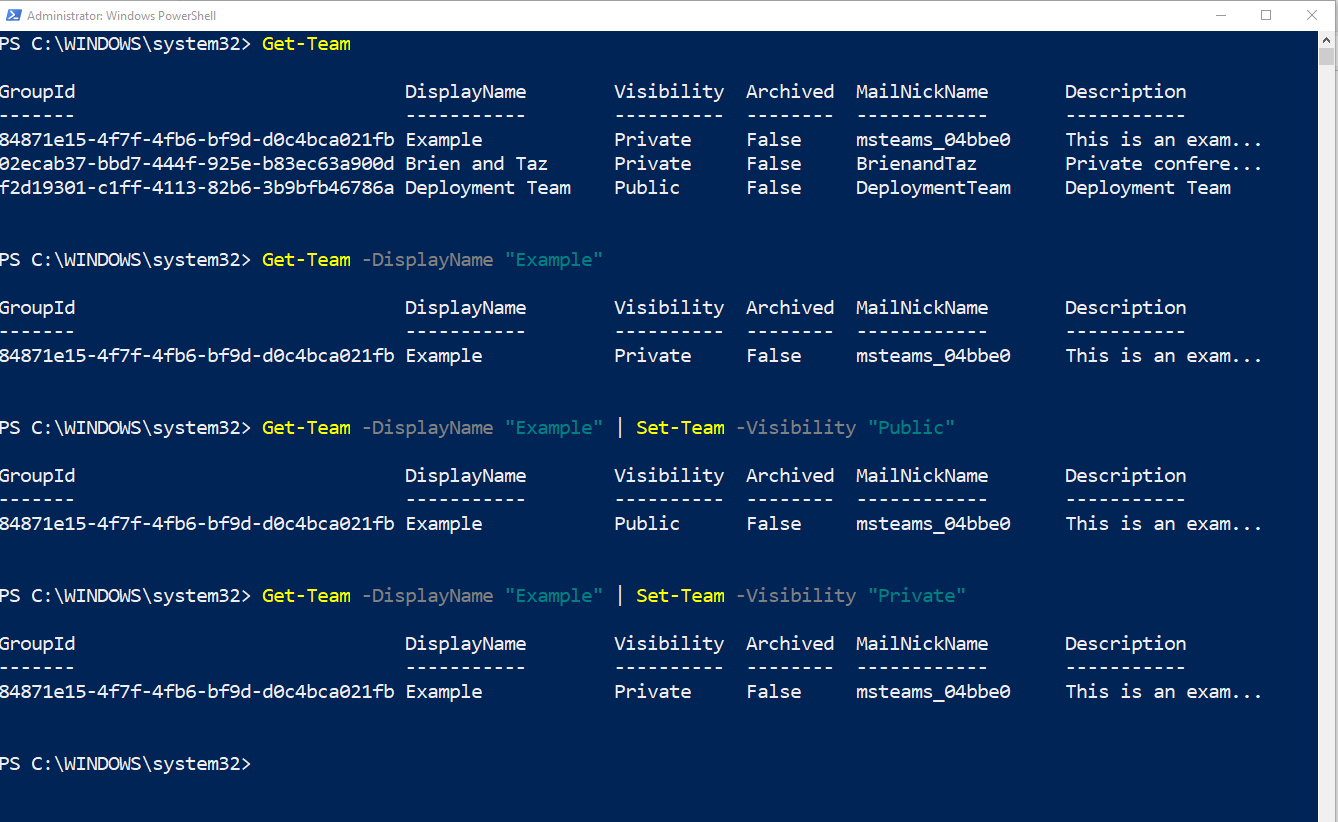 Cómo cambiar la visibilidad de un equipo.
Cómo cambiar la visibilidad de un equipo.
Otra cosa que puede hacer a través de PowerShell es crear uno o más canales dentro de un equipo. El cmdlet que se usa para crear nuevos canales es New-TeamChannel.
Hay dos formas diferentes de crear un canal dentro de un equipo. La primera forma es usar una técnica casi idéntica a la que te acabo de mostrar. Simplemente use el cmdlet Get-Team para obtener el equipo y luego canalice la salida del cmdlet Get-Team al cmdlet New-TeamChannel.
La otra opción es incluir el ID de grupo del equipo en el cmdlet New-TeamChannel. Por cierto, no es necesario que escriba el GroupID. Cuando ingresa al cmdlet Get-Team, se muestra el GroupID del equipo. Puede seleccionar este número con el mouse y luego presionar Ctrl+C para copiarlo en el portapapeles. Luego puede comenzar a escribir el comando Net-TeamChannel y presionar Ctrl+V para pegar el ID de grupo en el comando.
Dicho esto, creemos dos nuevos canales dentro del equipo de muestra que creé anteriormente. Usaré ambos métodos de creación. Aquí están los comandos:
Get-Team -DisplayName "Ejemplo" | new-teamchannel - nombre para mostrar "channel1" New-TeamChannel -GroupID 84871e15-4f7f-4fb6-bf9d-d0c4bca021fb -Mostrar nombre "Channel2"
Por cierto, también puede agregar el parámetro MembershipType para hacer que un canal sea público o privado. Así es como se ve el proceso de creación del canal:
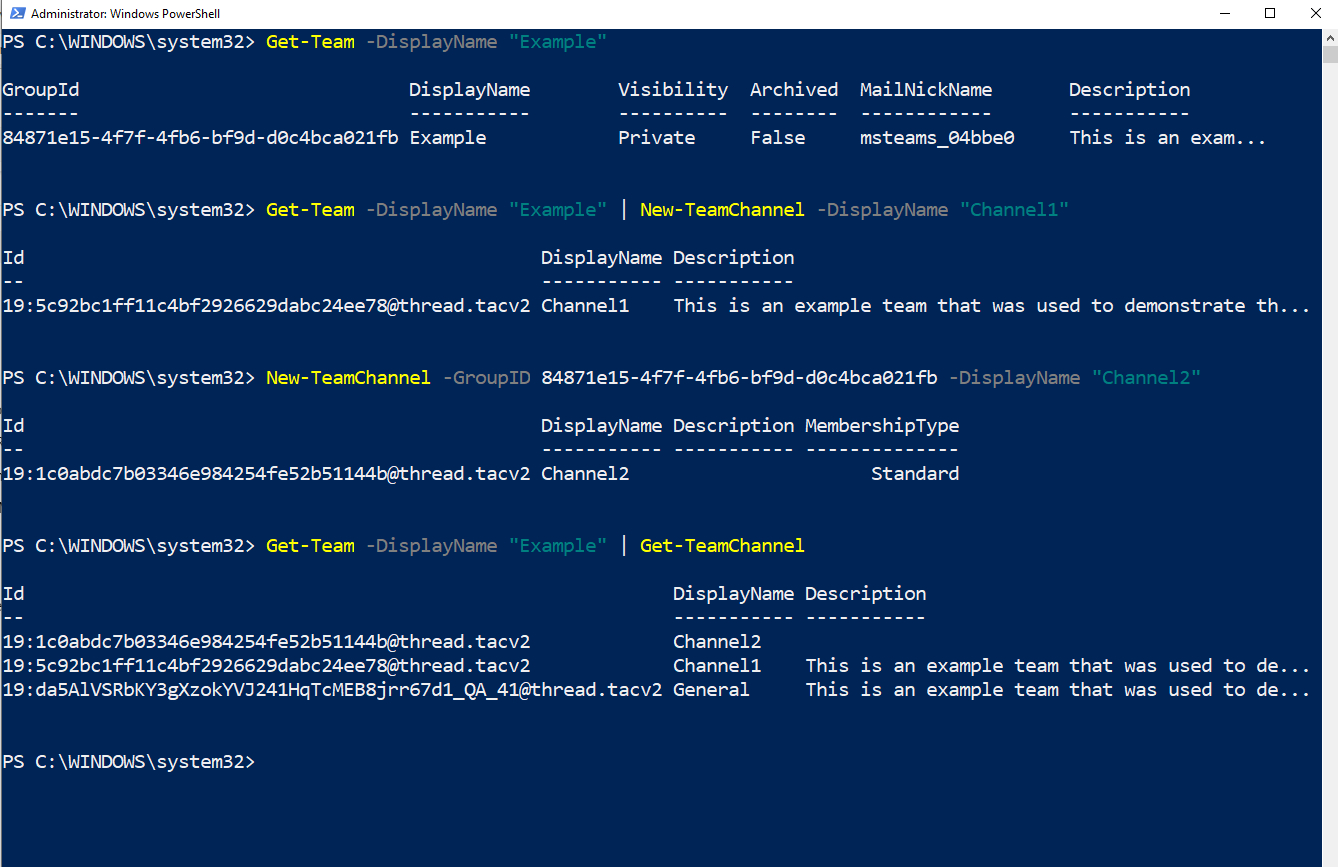 Creé dos nuevos canales y luego usé el cmdlet Get-TeamChannel para mostrar una lista de los canales del equipo.
Creé dos nuevos canales y luego usé el cmdlet Get-TeamChannel para mostrar una lista de los canales del equipo.
Después de crear un nuevo equipo y algunos canales, es posible que desee agregar algunos usuarios al equipo. El cmdlet utilizado para esto es Add-TeamUser. Al usar este cmdlet, generalmente debe proporcionar el parámetro GroupID y el parámetro Usuario (el nombre de usuario se proporciona como una dirección de correo electrónico). Sin embargo, puede usar el cmdlet Get-Team en lugar de ingresar el GroupID como lo hicimos antes. Dicho esto, puedo agregar mi propia cuenta al equipo de ejemplo que creé de la siguiente manera:
Add-TeamUser -GroupID 84871e15-4f7f-4fb6-bf9d-d0c4bca021fb -Usuario Brien@nospam.com

Cómo agregar un usuario a un equipo.
Como puede ver, es relativamente fácil crear e implementar nuevos equipos con PowerShell. Sin embargo, dado que el equipo que creé era un equipo de muestra, pensé en terminar este artículo mostrándole cómo eliminar un equipo no deseado. Como habrás adivinado, el cmdlet que se usa para eliminar un equipo es Remove-Team. El único parámetro requerido para este cmdlet es GroupID. Entonces, si quisiera eliminar mi equipo de muestra, el comando se vería así:
Eliminar equipo -ID de grupo 84871e15-4f7f-4fb6-bf9d-d0c4bca021fb
Debe tener cuidado al usar este cmdlet en particular porque, como puede ver en la imagen a continuación, PowerShell no solicita confirmación al eliminar un equipo.
 Eliminé el equipo de muestra.
Eliminé el equipo de muestra.
La publicación Create a New Team Using PowerShell apareció primero en TechGenix.
Comentarios
Publicar un comentario